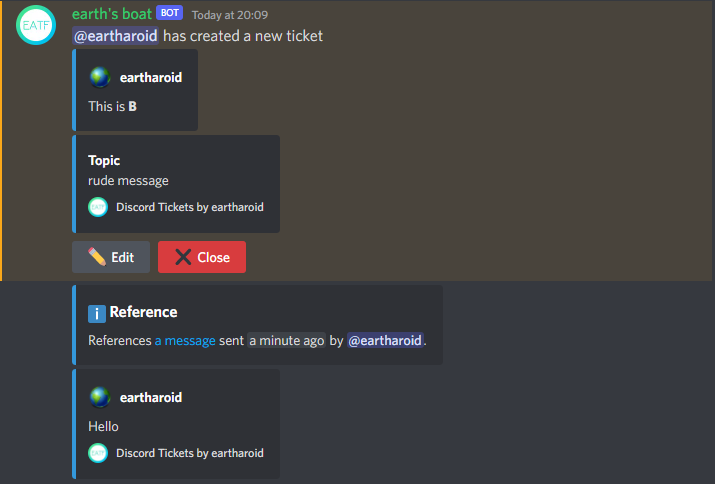Commands¶
Symbols
denotes a required option
denotes a staff-only command or option
denotes a command or option that can only be used within tickets
denotes a dynamic option that uses autocomplete
The command names, options, and choices on this page are in their original (English) form, but you may see them translated in your Discord client.
Context menu commands¶
Messages¶
Create a ticket from message¶
Create a ticket with reference to the target message. This can be used for reporting messages (and their senders).
Pin message¶
Allows members that don't have manage messages permission to pin messages in their own tickets. Pinned messages can be easily found later in archives.
Users¶
Create a ticket for user¶
Send a prompt (in the channel the command is used in) for the target user to create a ticket by clicking a button. If you have multiple categories configured, the staff member will be asked to select the category that the ticket will be created in.
This can be used as an alternative to repeatedly asking members to "please create a ticket with /new".
Chat (slash) commands¶
/add¶
Add a member to either a specific ticket or the ticket channel the command is used in.
Options¶
| Name | Description | Example |
|---|---|---|
member |
The member to add to the ticket | @eartharoid |
ticket |
The ticket to add the member to (defaults to the current channel) | N/A |
Example
Add the mentioned member to the ticket that the command is used in:
| Example 1 | |
|---|---|
1 | |
Add the mentioned member to the specified ticket:
| Example 2 | |
|---|---|
1 | |
/claim¶
Allows a staff member to take ownership of the ticket. All other staff members will be removed from the channel. You can also enable the claim button on the ticket's opening message.
/close¶
Send a request to close the ticket. You can also enable the close button on the ticket's opening message.
When used by staff, the ticket creator must accept the request for the ticket to be closed. When used by the ticket creator, a staff member must accept the request for the ticket to be closed.
Close requests can expire if auto-closing is enabled.
Options¶
| Name | Description | Example |
|---|---|---|
reason |
The reason for closing the ticket | N/A |
/force-close¶
Allows staff to forcibly and instantly close one or more tickets.
Close requests are not sent, so the ticket creator is not prompted for feedback if enabled.
The time option can be any number of minutes, hours, days, or weeks - e.g. 5d or 5 days.
Options¶
| Name | Description | Example |
|---|---|---|
category |
Close all tickets in hte specified category (can be used with 'time') | N/A |
reason |
The reason why the ticket(s) should be closed | N/A |
ticket |
The ticket to close | N/A |
time |
Close all tickets that have been inactive for the specified time (can be used with 'category') | 1w |
Example
Close the current ticket (the channel the command is used in) with a reason:
| Example 2 | |
|---|---|
1 2 | |
| Example 1 | |
|---|---|
1 | |
/help¶
Show a clickable list of commands that the member has access to. Regular members are not shown staff-only commands. When used by a staff members, additional information (the bot version) and some helpful links (such as to this website) are shown.
/move¶
Move the current ticket to another category.
Options¶
| Name | Description | Example |
|---|---|---|
category |
The category to move the ticket on | N/A |
/new¶
Create a new ticket. If the guild has multiple categories configured, the member will be asked to select one.
Options¶
| Name | Description | Example |
|---|---|---|
references |
A related ticket to reference | N/A |
/priority¶
Add an emoji before the channel name to declare the ticket's priority.
Options¶
| Name | Description | Example |
|---|---|---|
priority |
The new ticket priority | See choices |
Choices¶
priority¶
🔴 High🟠 Medium🟢 Low
/release¶
Allows a staff member to release ownership of (unclaim) the ticket.
/remove¶
Remove a member from the ticket channel the command is used in.
Options¶
| Name | Description | Example |
|---|---|---|
member |
The member to remove to the ticket | @eartharoid |
ticket |
The ticket to remove the member from (defaults to the current channel) | N/A |
Example
Remove the mentioned member from the ticket that the command is used in:
| Example 1 | |
|---|---|
1 | |
Remove the mentioned member from the specified ticket:
| Example 2 | |
|---|---|
1 | |
/tag¶
Send a tag to the current channel.
Options¶
| Name | Description | Example |
|---|---|---|
tag |
The name of the tag to send | N/A |
for |
The member to mention/ping | @eartharoid |
/tickets¶
List your own or someone else's tickets.
Options¶
| Name | Description | Example |
|---|---|---|
member |
The member to list the tickets of | @eartharoid |
/topic¶
Change the topic of a ticket. A modal form will be shown with the current topic as the default value.
/transcript¶
Get the transcript of a ticket. The default transcript template is a markdown file which contains information at the top, followed by all of the messages. On desktop you can preview the file, but will need to download it if there are a lot of messages.
To optimise the experience for normal members, this command works in a slightly inconvenient way for staff members.
To get the transcript of another member's ticket, select the /transcript command,
- Press Right (right-arrow, or just click in the empty space) to escape the
ticketoption, - Select the
member. - Click back in the
ticketoption field and start typing to search that member's tickets.
Note that the autocomplete response is cached by the app, so you will not see suggestions until you type.
Options¶
| Name | Description | Example |
|---|---|---|
ticket |
The number of the ticket to get the transcript of | N/A |
| member | @eartharoid |
/transfer¶
Transfer the current ticket to another member.
Options¶
| Name | Description | Example |
|---|---|---|
member |
The member to transfer the ticket to | @eartharoid |
Example
Transfer the ticket to the mentioned member:
| Example | |
|---|---|
1 | |